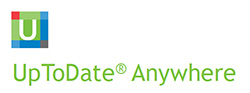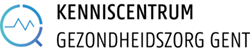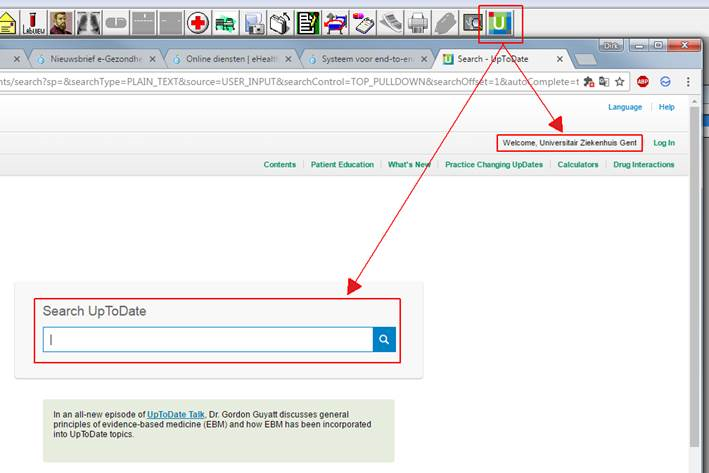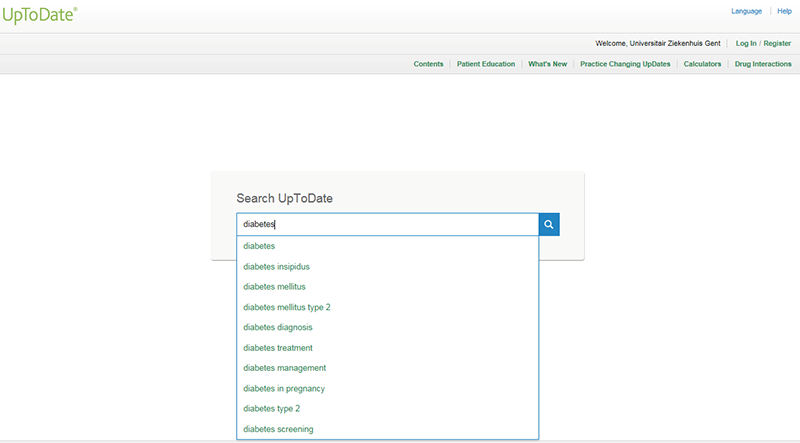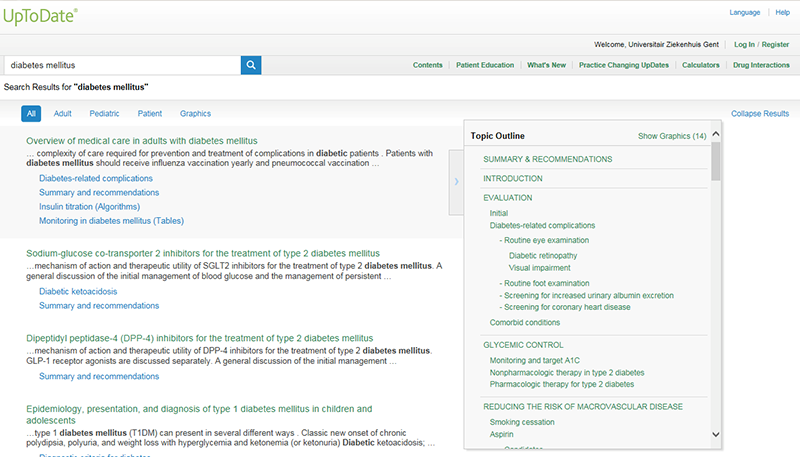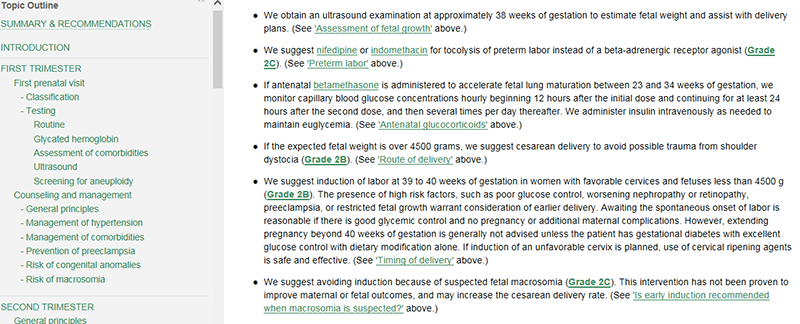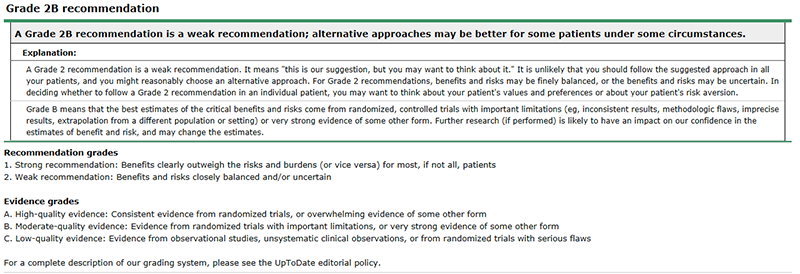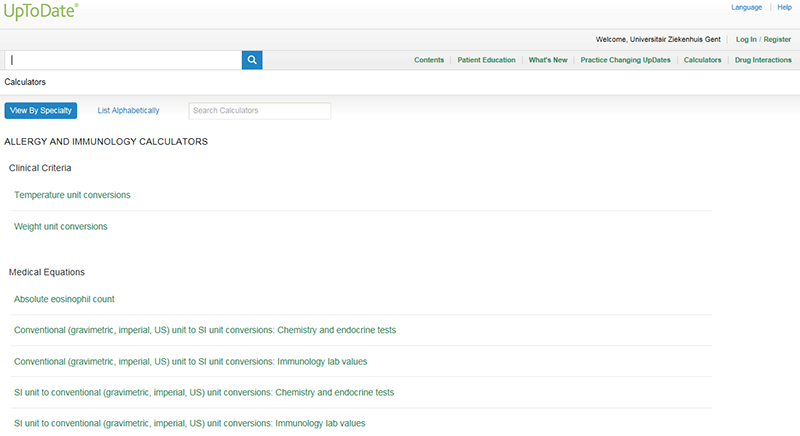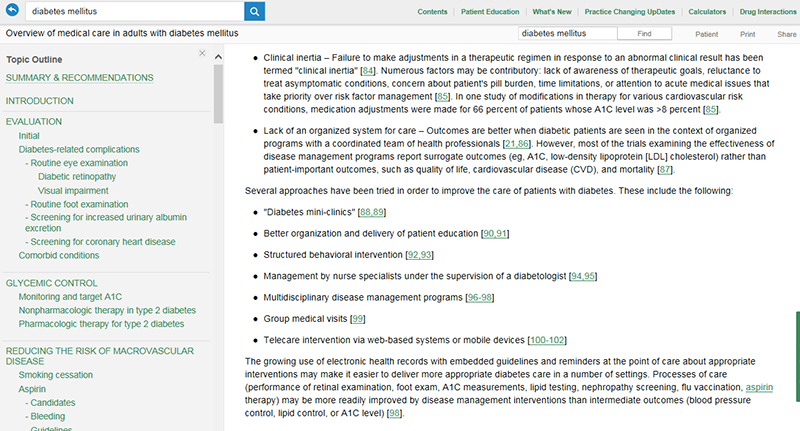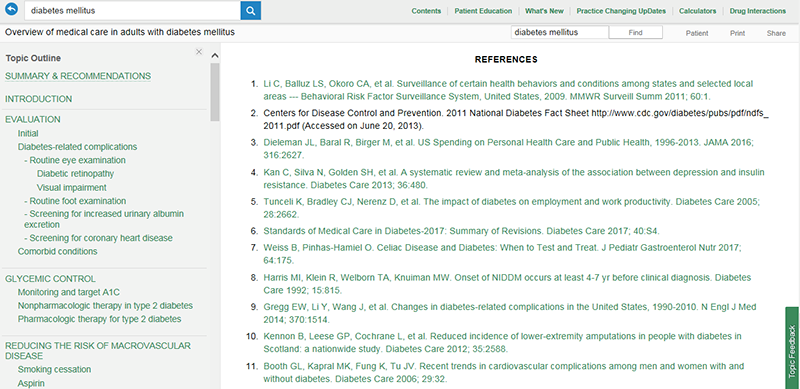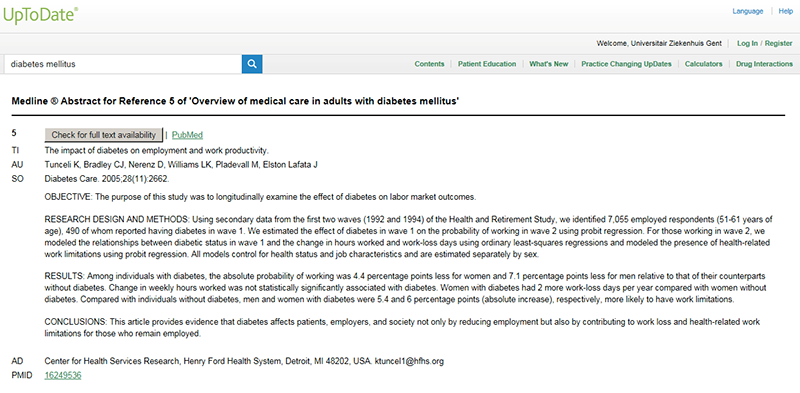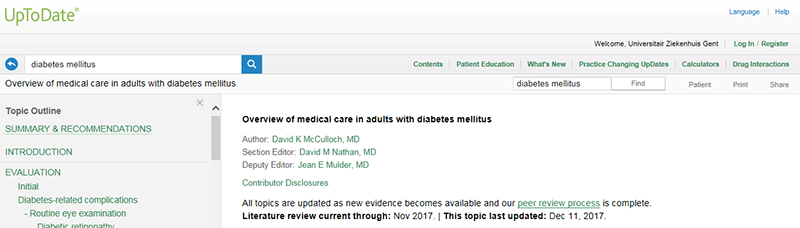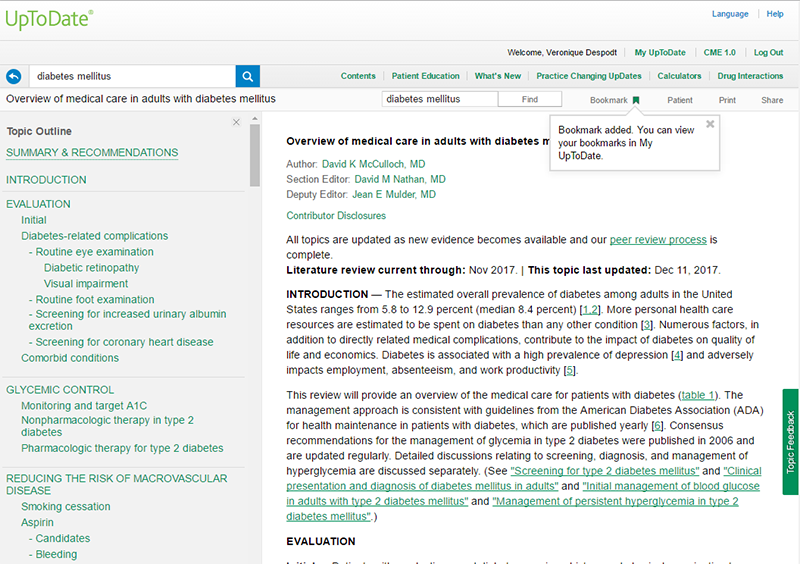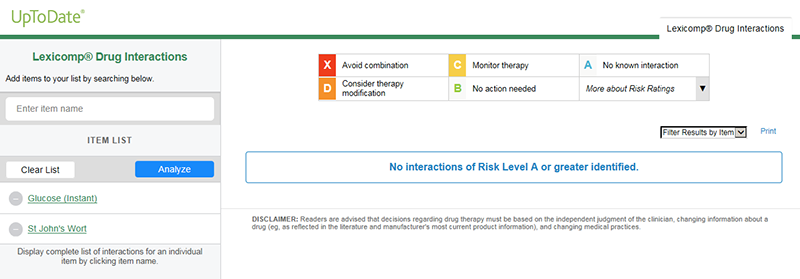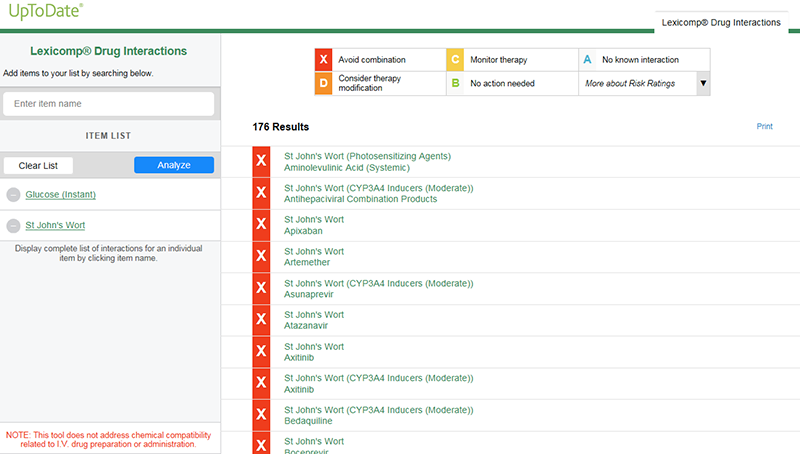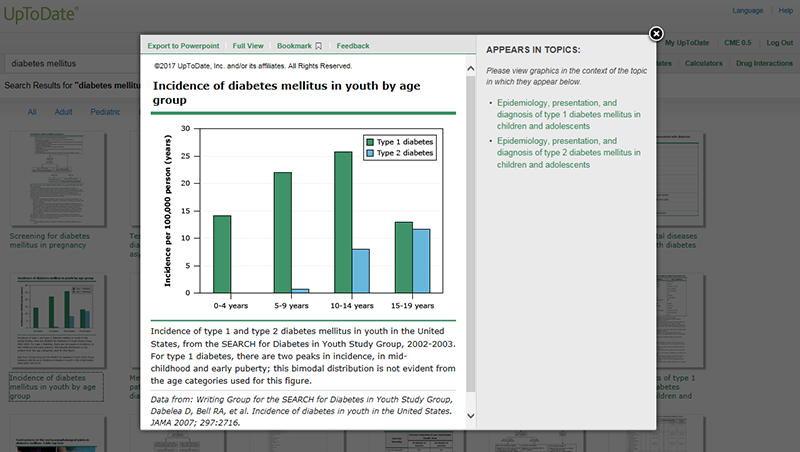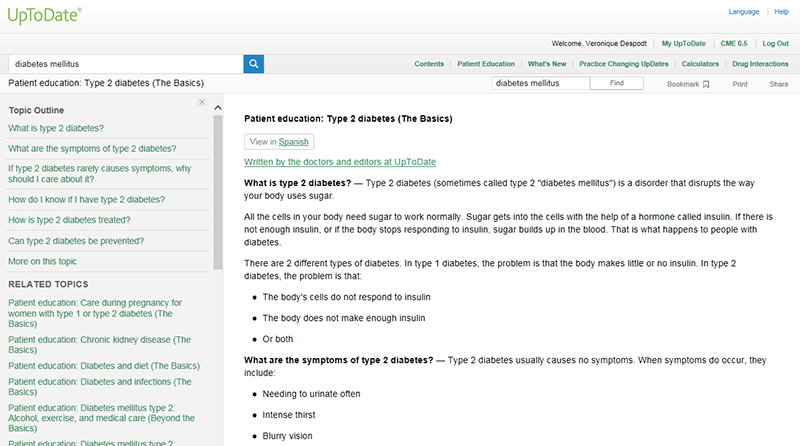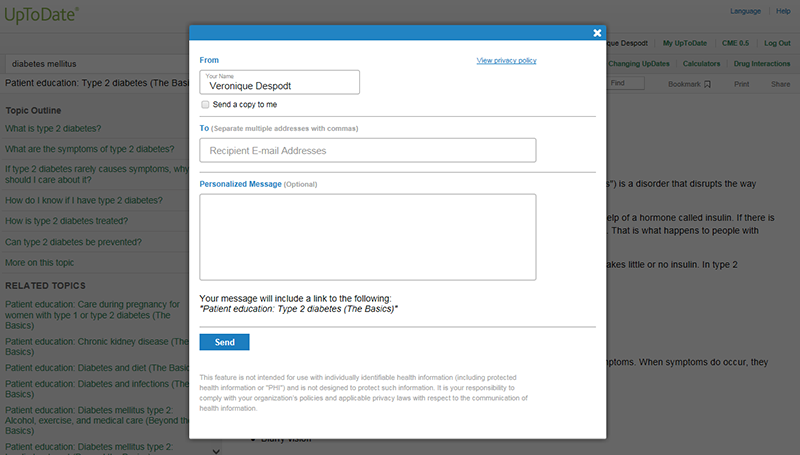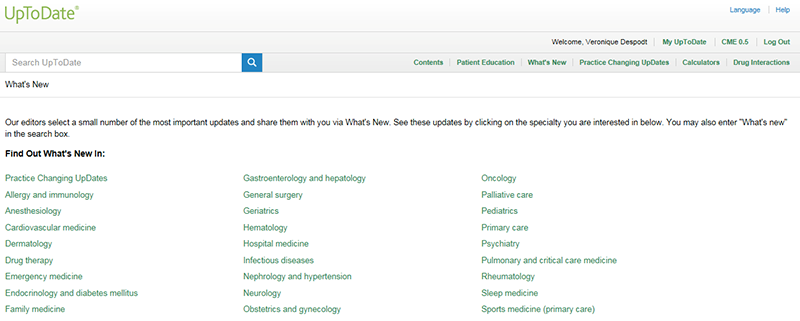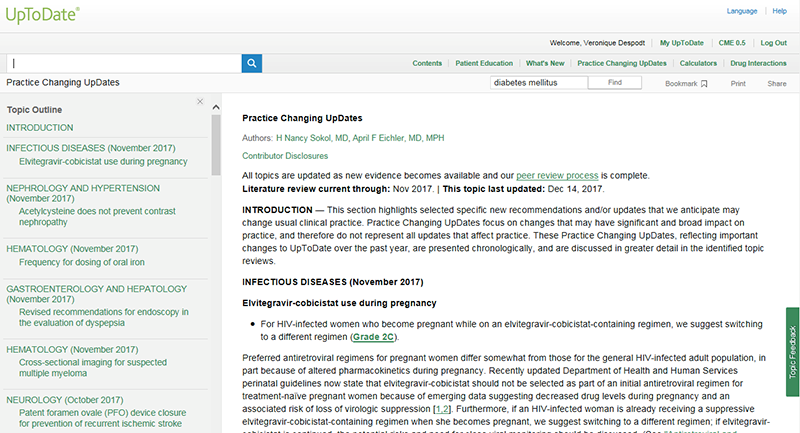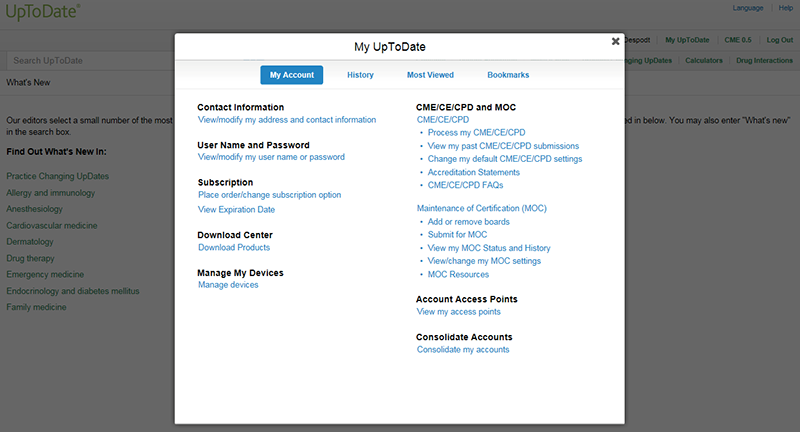On the basis of a clinical case, you can search a suitable topic in UpToDate.
There are two ways of doing this:
– On the start screen enter one or more terms relating to your patient’s diagnosis. The AutoComplete function suggests keywords and topics.
– Via Contents in the navigation bar, select a specialty and then a topic.
You can Collapse the list of search results so that only the titles of the topic remain visible. If you decide to Expand the list of search results, then you can see where your search term(s) appear and the links that have been clicked on most in the topic will be visible.
Slide the mouse over ‘>’ to the right of a search result to see a topic outline.
At the top you can put your list of search results through one or more filters:
– All: standard
– Adult: only adults
– Paediatric: only children
– Patient: only information sheets for patients
– Graphics: only videos and figures (graphics, diagrams, photos)
When opening a topic, the Summary & Recommendations part is often viewed first.
UpToDate presents Graded recommendations. According to the GRADE method used, the recommendations will receive a score that reflects both the strength of the recommendation – (1) strong or (2) weak – and the level of supporting scientific evidence – (A) high, (B) average or (C) low quality.
Doses that are proposed in a topic can be recalculated via Calculators in the navigation bar according to the correct standard (British-American vs. international) and according to the patient’s needs.
All topics are supported by references for which you can consult abstracts or full text articles in PubMed via links in the reference list at the bottom.
Authors and editors are mentioned per topic at the top. The Peer Review Process link shows peer reviewers per speciality, since every topic gets a blind peer review.
For each topic you can check how long ago scientific literature on this topic was incorporated and when the last update occurred.
Using your personal login you can add a topic to your favourites (Bookmark) and consult this from any location on your mobile app.